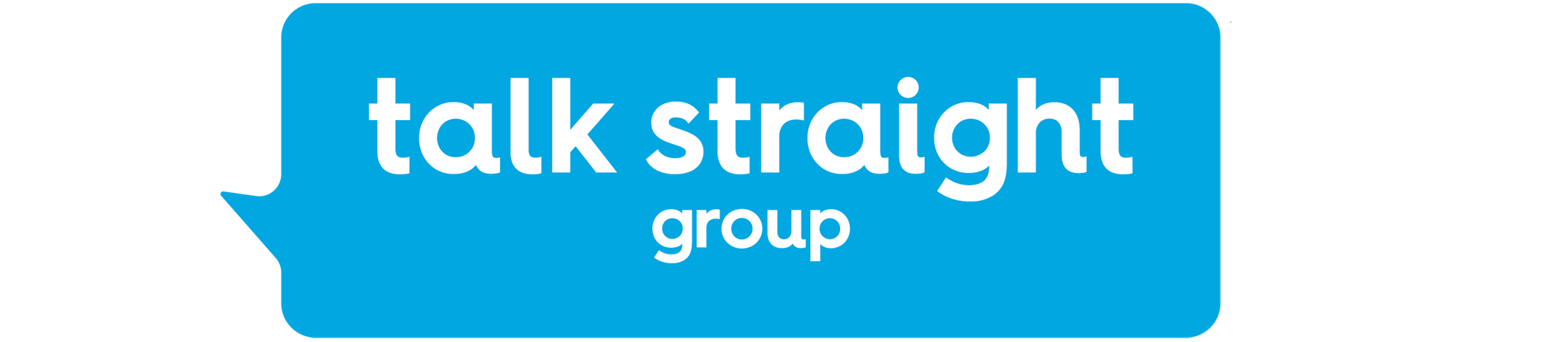The process of creating scheduled reports is very simple the following will step you through the process.
Once logged into the Netsweeper platform navigate to the Reports > Custom Report section you will be prompted with the following screen.

Report Name - It is best to keep the title relevant to the report if you need to find it later.
Description - This can usually be left blank and is optional.
Owner - This will be populated by credentials of the logged-on user.
Report Type - The drop-down option here needs to be set to Scheduled, this will offer additional information request.
Interval - This sets how often you want the report to run, options here are commonly set to Daily or Weekly.
Start Date - this can be left at default Current Time.
The next step is to apply the filters for the report, here you can use multiple but this really depends on your requirements.
Click on Add Filter and choose the field to use for the report, first choose the Policy Group option.

Here we will set the Condition and Value for the filter.
- Set the Condition to Equal To
- And the Value to the group you wish to report on [select the policy group that will appear in the drop-down list]
note: the majority of the time this will be set for the pupil group.

This Filter is a must when creating any report, without this filter in place the report will only return hyphens. It seems to be a quirk of Netsweeper and this is a workaround.
- Choose Add Filter and select Search Term.
- Set the Condition to Not Equal To
- And the Value to -

Below are some examples to show how you can refine the report to narrow down the search and deliver a specific requirement.
Denied Flag: this setting will pull through absolutely everything which is being denied, it would be more relevant to use the Denied Categories option shown next for most reports.

Denied Categories: will return the denied entries from the specified categories. the below shows the standard categories we use when setting up a report.
note: it is advisable to use this filter rather than the Denied Flag.
- 888 Poker and Casino
- Gambling
- Pornography
- Child Pornography
- Child Erotica
- Substance Abuse
- Marijuana
- Extreme
- Criminal Skills
- Weapons
- Adult Mixed Content
We now set the fields that will appear in the report using the ADD REPORT DETAILS option.

The fields we use has standard are below and are most relevant for a report.
- Date
- Client IP Address
- Client Name
- Policy Group
- URI
- Domain of URI
- Search Terms
- Denied Flag
- Denied Categories

Finally, we set the Delivery Option for the report.
Enter the relevant details needed and then set the email format to however you would like to receive it.
The best of the options is .pdf, as .csv can be very confusing to try and decipher.

Hit Save at the bottom and you’re all done!