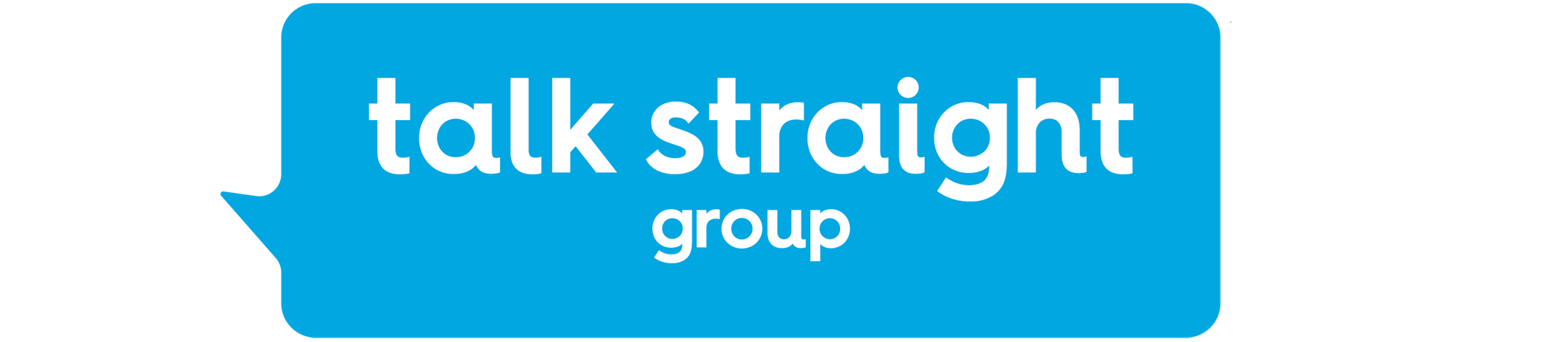As a company administrator, you have the ability to set up Auto Attendants for your company. An auto attendant allows callers to your company to be automatically transferred to a person or group without the intervention of an operator or receptionist.
In order to set up an auto-attendant, Navigate to Call Groups > Auto-Attendant and click Add.

Once in the setup wizard you first need to select a site the auto-attendant will be assigned to, along with giving it a name, username, and assigning it to a department against that site.
Alongside this, you also need to define what the dialling scope of that auto attendant is if you wish to use an extension or name dialling on the auto attendant, as to whether it can make contact to the company, site, or department level contacts.
Clicking on the “Continue” button will then ask you to define the menu options. In order to ensure the auto-attendant links to the right “Schedule” for your company, you can then select from the drop-down menu choose the right “Schedule” that best defines Business Hours and Holiday.
If you haven’t set up your company schedules please refer to the available How-to: Guide “Creating a schedule”

After selecting the right schedule you’ll then need to complete the grid to decide on the right routing of the call when the corresponding number is pressed.

The options which can be implemented here are:
Transfer with Prompt – NOT CURRENTLY AVAILABLE – This will allow the user to hear a recorded message played once they have selected a menu item, i.e. Please hold whilst we connect you.
Transfer without Prompt – This will forward the call to the required destination once a menu item is selected. This destination could be a user, call group i.e. hunt group or new auto attendant.
Transfer to Operator – This will forward the call to the Company Operator as defined under the
“Company Management” section.
Name Dialling – This will allow the caller to type in a name based on your dialling scope through the PBX handset, i.e. my name Chris would be typed from the handset as 222447774447777
Extension Dialling – This will allow the caller to type in a user’s extension, allowing the call to connect to this extension based on your dialling scope.
Repeat Menu – This option will replay the call recording associated to this auto attendant to effectively replay the menu items to the caller
Exit – This option will effectively terminate the call on behalf of the caller
None – This option will mean the menu option will take no effect on the call routing of the call Once you have set this up for Business hours then you would need to click on the “After Hours” tab
which will allow you to define this also.
Clicking on the “Continue” button will then allow you to define a number for the auto attendant, extension for internal call routing, and display name for presentation once the call is delivered.

The final page to create the auto-attendant is to upload the audio file to be played when the call is connected.
This step can be bypassed if recording your message via phone.
In order to upload this you’ll need to record a file in the following format:
- .wav format
- Encoded with CCITT u-Law
- Formatted at 8.000 kHz, 8 Bit mono, 7 kb/sec

Once your file has been uploaded then you should then be able to click either “Finish and Edit” or “Finish and Show List” to return you to the main auto attendant section.